On the Hub: Just Starting Your Application
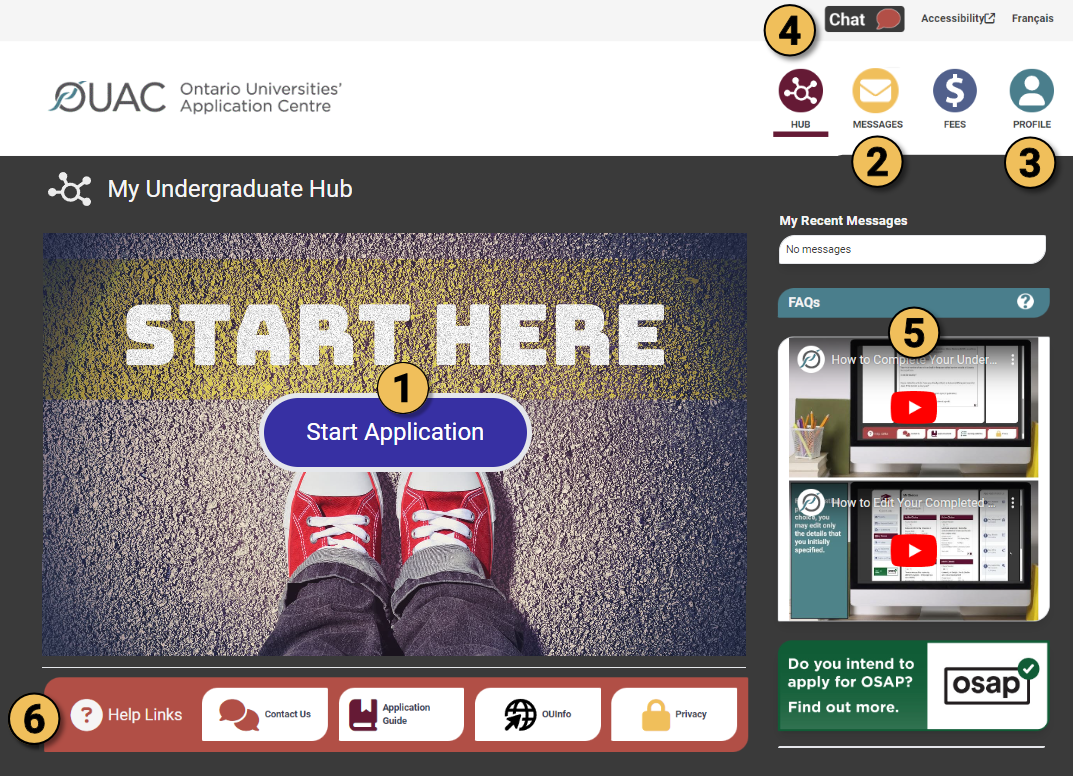
1. Start Application
Click this button to begin your Undergraduate application.
2. Message Centre
Find all the messages you have received from the OUAC, including your acknowledgement email and important information about your application.
3. Profile
Make changes related to your account – you can update your username and password, resend your email verification and log out of your account.
4. Live Chat
This icon will appear during live chat support hours.
5. Hub Sidebar
Find your recent messages, FAQs, how-to videos and other helpful resources.
6. Help Links Footer
Find quick links for resources to help support your application.
On the Hub: Application in Progress
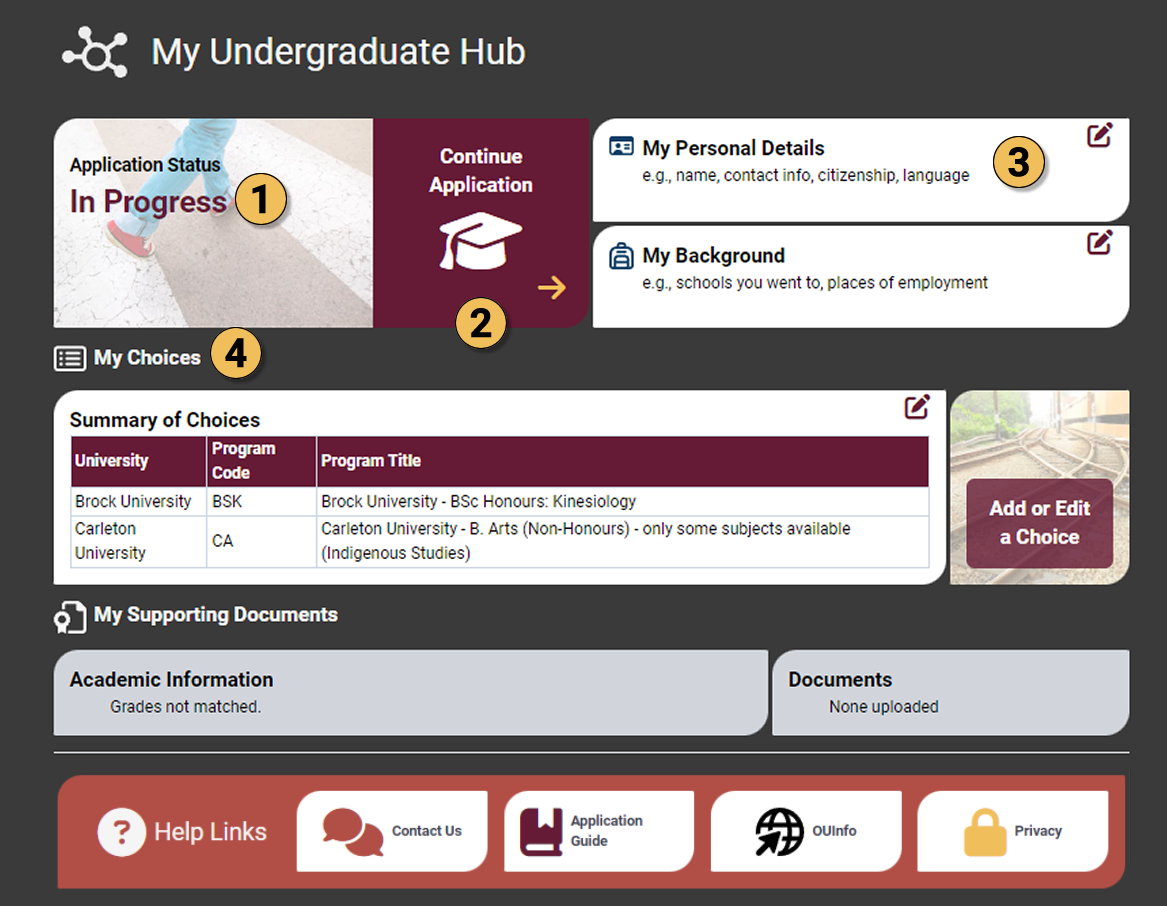
1. Application Status
Find the status of your application.
2. Continue Application
Use this button to go to the last page you have saved to your application.
3. Completed Sections
Once you have entered your information into an application section, you will be able to use the Edit icon to return to that section. Otherwise, the Edit icon will not be available.
4. Summary Tables
Some sections will display helpful summary tables so you can quickly review your information. These tables will update as your information is processed.
On the Hub: After You Apply
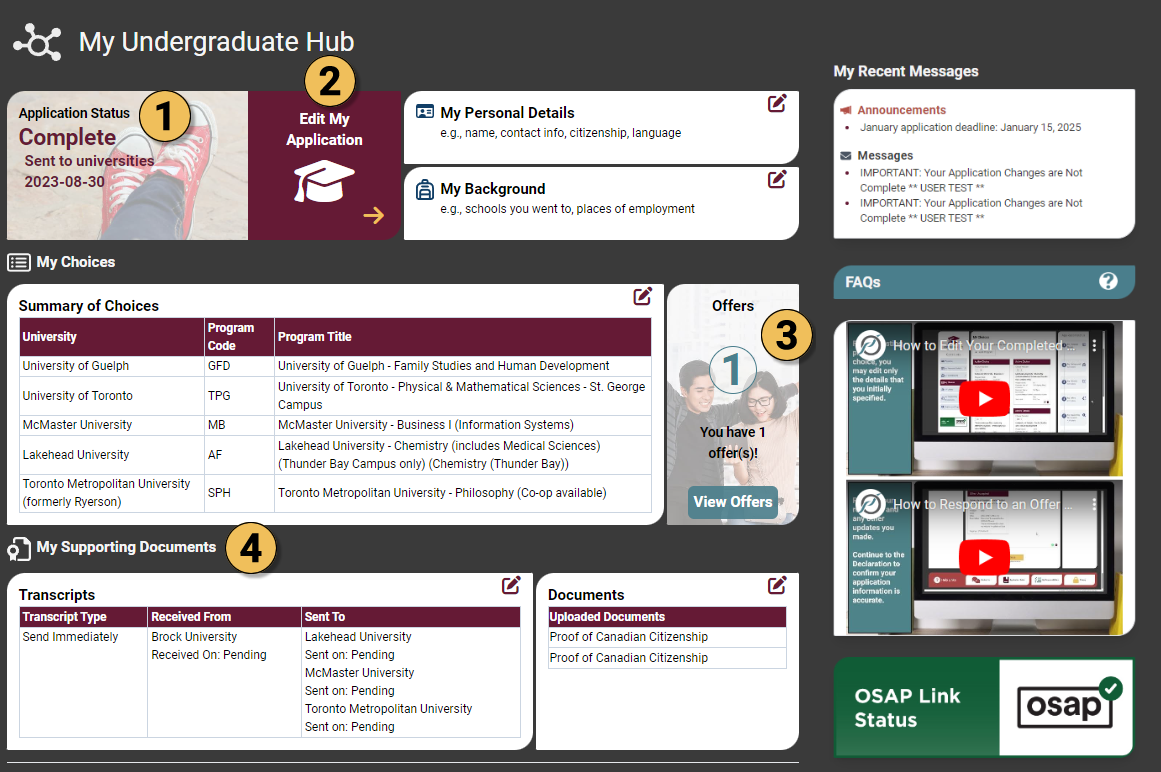
1. Application Status – After You Apply
Find the status of your application, your OUAC Reference Number and when your information was sent to the universities.
2. Edit My Application
You can select the button “Edit My Application” to make any further updates to your application information. You can also select the Edit icon to return to that specific section.
3. My Offers
Find the number of offers of admission you received. Select “View Offers” to view the details of your offers.
4. My Supporting Documents
Find the status of your supporting documents. Select the Edit icon to go to that section and make any updates.


